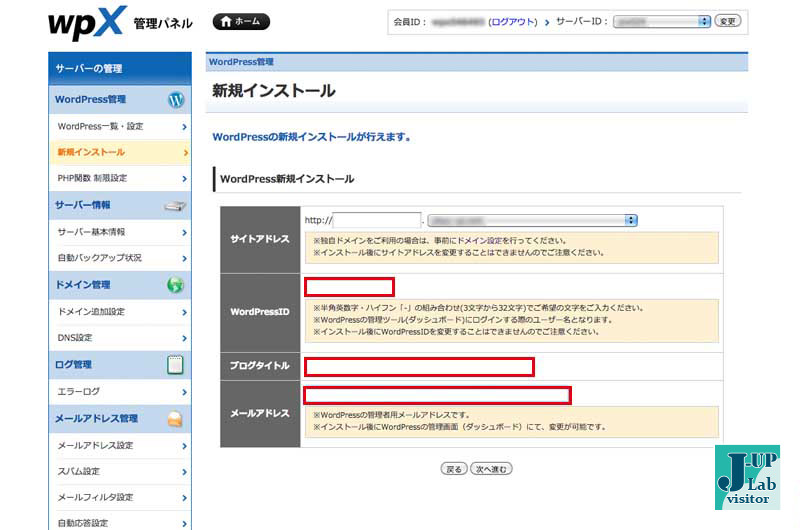XserverからwpXへのwordpressの引っ越しをスムーズに!エックスサーバーの移転方法
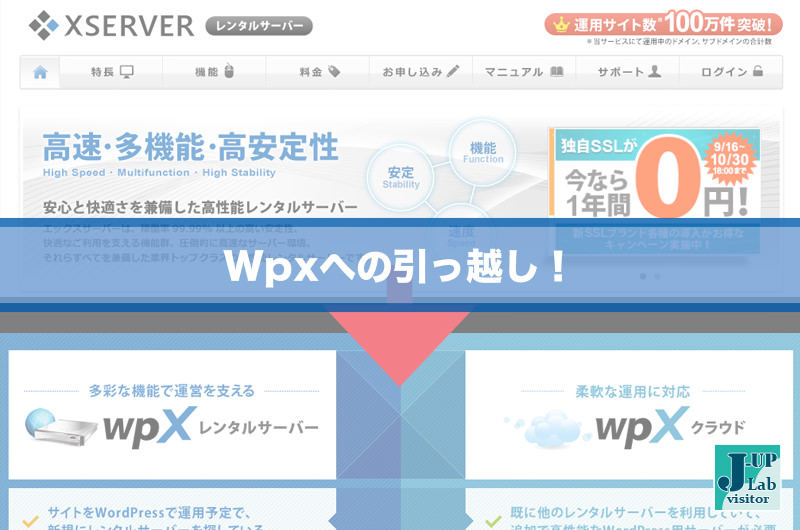
時給アップ研究室にご来室頂きありがとうございます。
今回はXserverからwpXへのwordpressのお引っ越しをテーマに。
私の運営するブログは数個有り、全てXserver(エックスサーバー)で
運営しておりました。
特別問題は無かったのですが、
ひとつのブログが数分間に10万以上のアクセスを超え
Xserverさんに多大な迷惑をかけました。
1ヶ月半のうちに5回以上のサーバーダウンと、
Xserverさんのサーバー障害にピックアップされるという
アクセスの過多から多大なご迷惑をおかけしたという経緯があるため
このような事が再度起こらないようにwpXに移転しようと考えた訳です。
このブログの移転先は”wpXクラウド”ですが、
その他のブログもついでに一気にwpxに移転を決めた訳です。
今回はXserverからwpXへのwordpressの移転方法を
振り返ってみたいと思います。
wpXもwpXクラウドも殆ど変わりはないので、
wpXクラウドへの移転などを考えているブロガーの方の
参考になるかもしれないと思い書き留めておこうと思います。
XserverからwpXにwordpressの引っ越しをスムーズにしよう!エックスサーバーの移転方法
サーバーの移転
Xserver(エックスサーバー)からであろうが、
他のサーバーであろうが、wordpressの移転方法は
あまり変わらないとは思いますが、
移転を考えたら、なるべく早く移転した方が良いでしょう。
記事数が増えれば増える程、移転時は大変になります。
アクセス数が多くて移転を決めたブログの記事数は約300記事。
趣味系のブログの記事数は600記事を遥かに超えています。
つまり記事数が多ければその中に入っている画像が多かったりして
時間もかかるのです。
しかし、時間の浪費は早いうちに処理した方が良い。
なぜ時間が掛かるかと言うと、今までアップした画像をはじめ
各ファイルをダウンロードしたり、アップしたりするので
結構時間が掛かります。
アップした画像はデスクトップにあるオリジナルとは違い
ファイル名なども変わっていたり、サムネイルを生成したりしていますので
ダウンロードした方が手っ取り早いですね。
現在使っているプラグインなどもダウンロードしますが
プラグインによっては新しく移転する”wpx”のサーバーと
相性が悪いものもありますので、
今まで入れていたプラグインの見極めが必要です。
何も知らずに、情報も無いまま"wpX”のサーバーに使っていたプラグインを
アップロードして、いざブログを開くと「真っ白」と言う事もあります。
エラーコードが出たり、画面が真っ白になったりすると
ハードルが高いと感じてプレッシャーがかかり
移転を諦めたり無駄な時間を使う事にもなりかねません。
実際に私も一番最初の移転はエラーだらけでした。
一度サーバー移転を経験すれば、二つ目は簡単です。
ブログが複数ある場合は、できるだけ同じ時期に移転する事で
移転方法の記憶が残っていますので、問題は少ないでしょう。
そして、一番は「何の為にwordpressを移転するか?」です。
XserverもwpXも表示スピードは大して変わりません。
Xserverが悪い訳でもありません。
wpXはwordpressに特化していると言う事だけです。
wpXに移転したところで表示スピードが変わるか?というと
一概には言えないと思います。
Xserverもプラグインや設定で表示スピードはアップします。
wpXの場合は、表示スピードアップの為のプラグインや設定が
最小限で抑えられるので、難しい設定をしなくて良いという利点があります。
これからサーバーを探してブログを始めるなら
wpXもしくはwpXクラウドで開始すれば問題も少ないでしょう。
前置きが長くなりましたが、
早速、XserverからwpXに移転する手順をご説明しましょう。
サーバー移転前の準備
現在運営しているブログのXserverもしくはその他のサーバーの
データをバックアップしましょう!
とその前に!
ブログの管理画面でプラグインの整理
wpXのサーバーではキャッシュ系やデータベース系のプラグインは必要ありません。
その上、キャッシュ系のプラグインをwpXにアップすると
後々、エラーが出たりしてスムーズに移転ができません。
私の場合、エラーが出て、後からFTPソフトからプラグインを
削除してエラーを回避しましたので、
予めキャッシュ系のプラグインをブログ管理画面上から停止→削除しておいた方が
スムーズに移転ができると思います。
削除するプラグインの一例
MO Cache
Quick Cache
WP Fastest Cache
WP-DBManager
その他キャッシュの為に入れていたプラグインを削除しておく。
できれば、削除する前にキャッシュをクリアにしておいた方が良いかもしれません。
これは、wpXが予めキャッシュの為に導入しているものと
ぶつかるからではないかと思います。
データベースのバックアップ
現在のブログのデータベースにあるデータを保存します。
Xserverの”phpMyAdmin”からデータをエクスポートする。
Xserverの管理画面の”データベース”→phpmyadmin(MySQL5.0)
もしくは”データベース”→phpmyadmin(MySQL5.5)で
”phpMyAdmin”の画面が表示されます。
ブログで使用しているMySQLのバージョンを確認して
どちらかにログインします。
”phpMyAdmin”へのログインにはユーザー名とパスワードが必要です。
ご自身が作ったデータベースのユーザー名やパスワードを覚えていますか?
私の場合…「No!」そんなもの覚えてません!
データベースのユーザー名やパスワードがわからない場合は、
FTPソフトでブログの”wp-config.php”をダウンロードし
テキストアプリで開くとユーザー名とパスワードをご覧頂けます。
※下記のFTPソフトの画像の(2)のファイルですね。
FTPソフトの画面
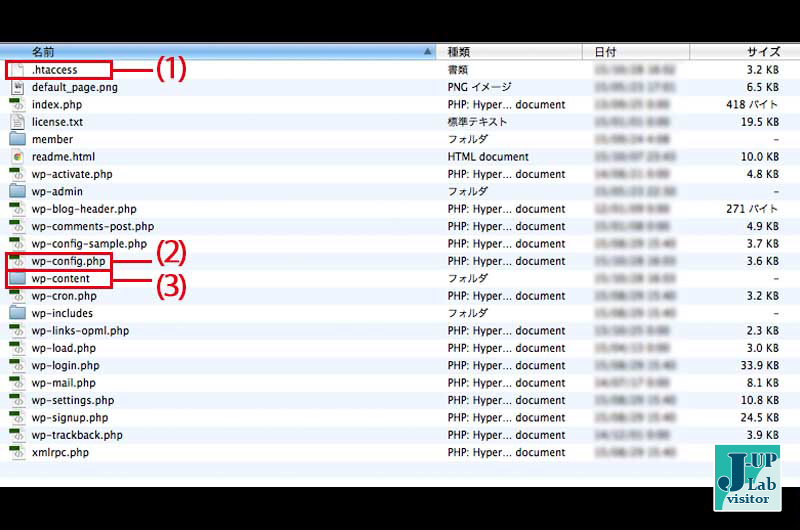
管理画面”データベース”→phpmyadmin(MySQL5.○)で
”wp-config.php”を見て得たユーザー名とパスワードを入れて
phpMyAadminの管理画面へと進みます。
ここでは、まず(2)の部分の説明です。
ユーザー名とパスワードがわかれば、このファイルは必要としません。
番号の順番が前後しますが、
(1)の”.htaccess”は後々必要になる可能性があるので
”htaccess.txt”などとファイル名を変えてダウンロードしておきます。
”.(ドット)”が先頭にある場合、ダウンロードしても macなどでは表示されません。
その為、ダウンロードする際は”先頭のドット”を削除しておきます。
(3)の”wp-content”をダウンロードしますが、
この中には膨大なデータが入っています。
特に”キャッシュ”はとんでもない数のファイルが存在しています。
その為に予め”キャッシュ”をクリアにした訳ですが、
残っている場合もあります。
私の場合、このキャッシュ関係のファイルはダウンロードしませんでした。
つまり… ”wp-content”をダウンロードする場合は、
この中のフォルダ・ファイルを何個かに分けてダウンロードしてください。
例えば3個ずつなど… 特にプラグインのフォルダはかなりの時間を要しますので
”wp-content”に収まるようにプラグインの各フォルダも
数回に分けてダウンロードした方が良いでしょう。
phpMyAdminの画面
上記で得たユーザー名とパスワードを入れると
phpMyAadminの管理画面が表示されます。
左側に表示されている移転予定のデータベースを選ぶと
右側の画面にはテーブルが表示されます。
”エクスポート”を選択します。
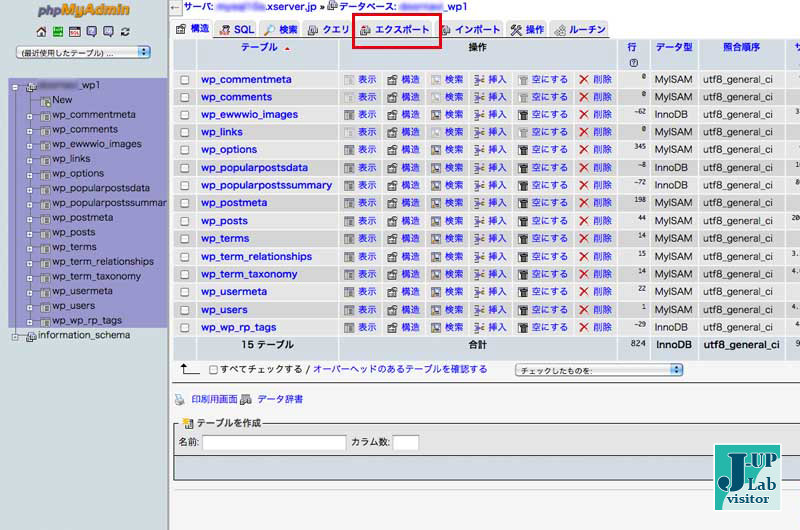
phpmyadmin(MySQL5.0)の画面
MySQLのバージョンで若干画面の表示が違うようです。
この画面はphpmyadmin(MySQL5.0)
エクスポートを選択すると、下記のような画面になります。
赤枠の部分と見比べてください。
エクスポートの”全選択”を選び、
構造部分の”DROP TABLE/VIEW/PROCEDURE/FUNCTIONを追加”にチェック
下方の”ファイルを保存する”にチェックを入れて 実行します。
実行すると、ダウンロードが始まります。
ダウンロードはあっという間です。
※ブログの内容量によりけりです。記事数や画像が多いとかなり時間が掛かります。
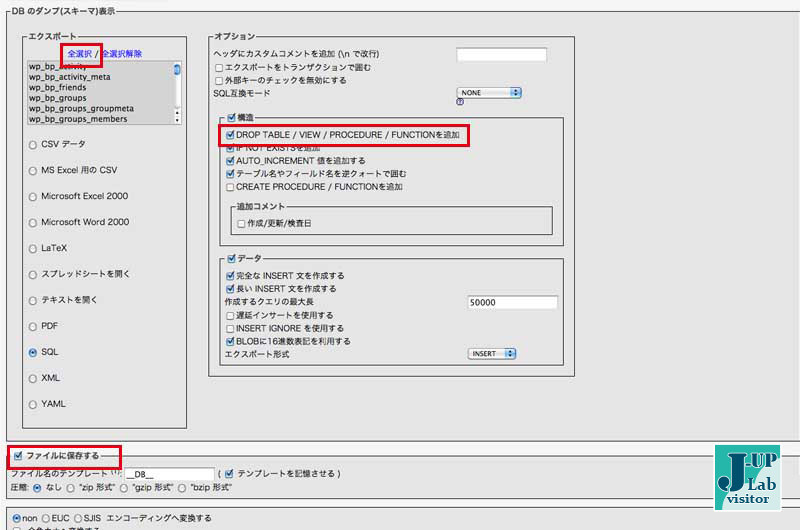
phpmyadmin(MySQL5.5)の画面
phpmyadmin(MySQL5.5)の場合も同じですが
全選択を選択して、そのまま実行したファイルは、
エラーが出て使用できませんでした。
phpmyadmin(MySQL5.0)でチェックした項目がありません。
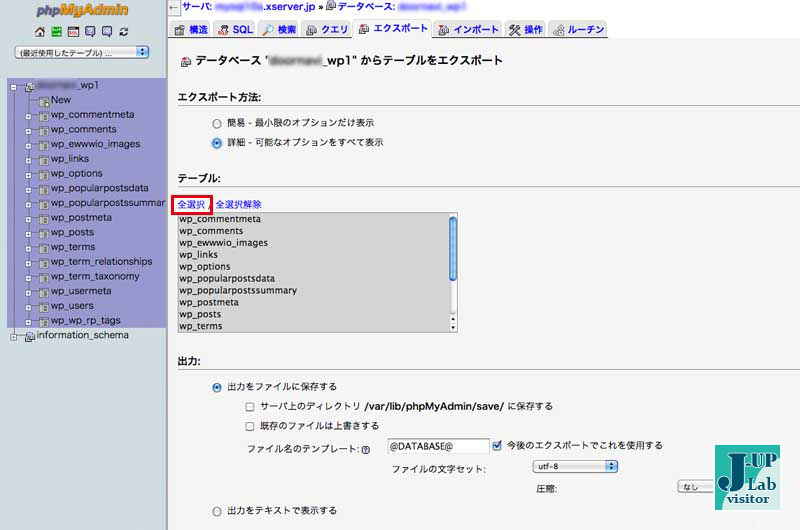
オプションの中の”挿入前にテーブルを空にする”にチェックして
実行すると、エラーが出ないでスムーズに使用できましたので
書き留めておきます。
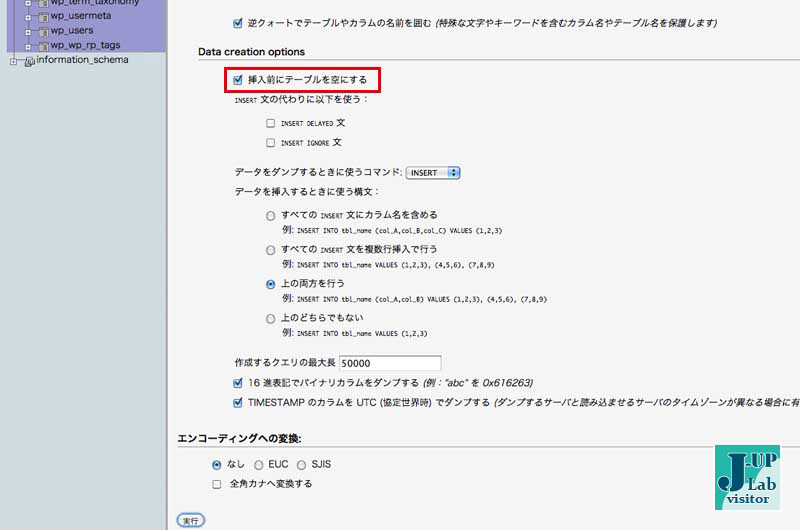
旧サーバーのバックアップ終了
現況ブログでキャッシュ系プラグインの削除
phpmyadmin(MySQL5.○)のデータベース上のエクスポート
”.htaccess”と”wp-content”のダウンロード
これらが完了したら、旧サーバーのバックアップができた事になります。
バックアップができてから記事の更新なんてしないでください。
できれば早々に新しいwpXへの移転を進めましょう。
その前に、ちょっとコーヒーでも飲んで一息つきましょう。
wpXサーバーへの移転準備
当然の事でしょうが、wpXもしくは、wpXクラウドに契約していますよね?
まだ?
wpXとwpXクラウドのどっちに契約する?
まず…何の為にサーバーを移転するか?をもう一度考えてみましょう。
私の場合はブログへのアクセス過多です。
その場合は迷わずwpXクラウドでしたが、
複数のブログを運営していますので
その他のブログもこの際wpXに移転しようと考えました。
その為、wpXとwpXクラウドの両方に契約しました。
ここでwpXとwpXクラウドの差について書く必要は無いと思います。
ご自身のスタンスに合わせてご契約ください。
数十万のアクセスが無いのであればwpXで良いでしょう。
サーバー使用料で考えても良いでしょうし、
複数のブログ運営や、メールの必要性などよく吟味してみてください。
wpXでドメイン追加
wpXの管理画面に入ると、まずドメインを追加します。
現状のドメインをwpX側に追加して移転準備します。
ドメイン追加設定画面
ドメイン管理→ドメイン追加設定で”他社管理のドメインを追加する”を選択します。
XserverとwpXは異なるサービスですので”他社”となります。
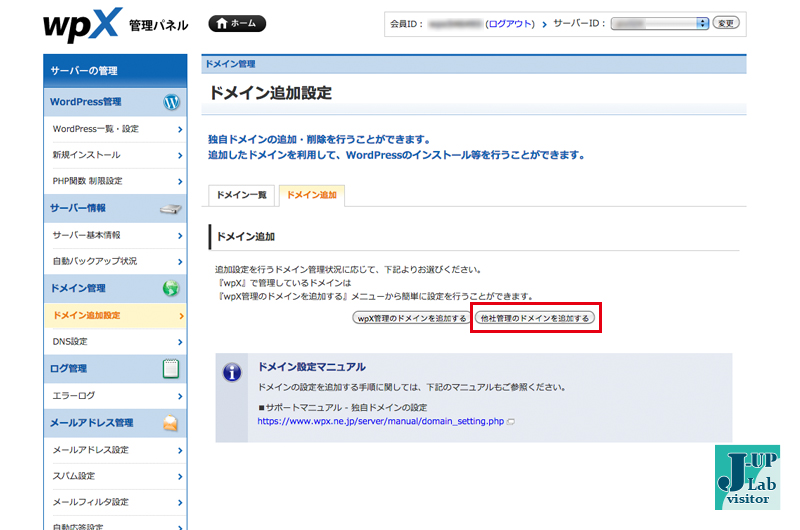
ドメイン追加 実行
他社管理のドメインを追加する”を選択すると
実際にドメインを追加する画面に移動します。
追加するドメインを記入し、認証しますが、
その際、”web認証”を選択します。
なぜならこの認証方法が一番簡単で早いからです。
”web認証”を選択しても、直ぐ”ドメインの追加”を押さないでください。
その前にもうひとつ下の画面をご覧ください。
同じページ内を下にスクロールしていくと…
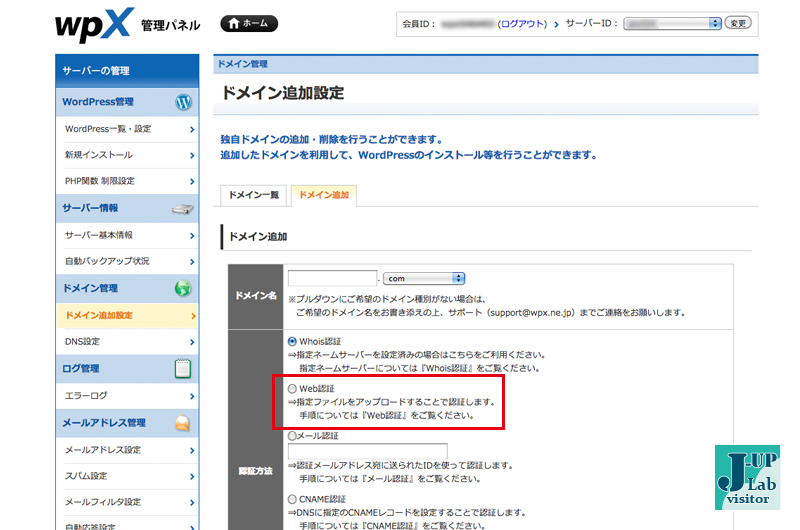
”web認証”の説明が記述されています。
この欄の”wpx.html”をダウンロードします。
手順に書いてあるように、ダウンロードした”wpx.html”を
ftpソフトで現在のブログがある場所にアップロードします。
アップロードした後、
”ドメインの追加(確認)”のボタンを押します。
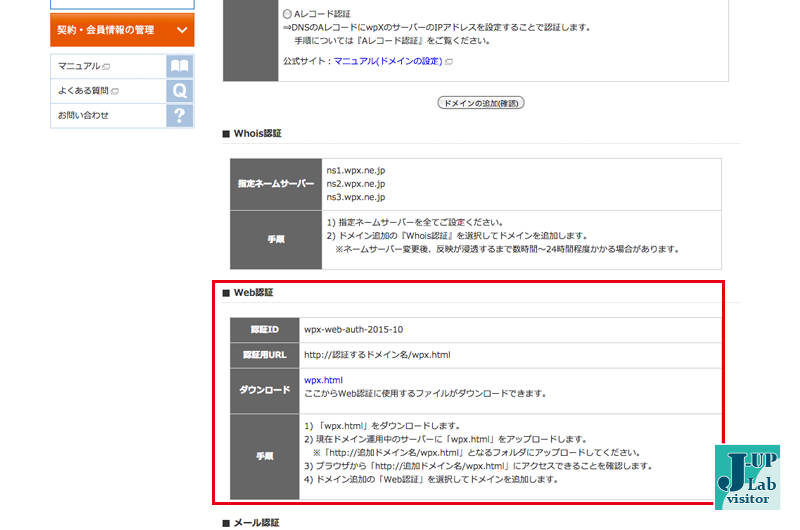
”wpx.html”が正確な場所にアップロードされていれば、
認証され、ドメインの追加の完了です。
wordpressのインストール
いよいよ新しくwordpressをインストールします。
新しくインストールするwordpressIDとブログタイトル、メールアドレスを
記入しますが、新しく作ったwordpressに以前のデータベースを
インポートする事になるので、ID以外は適当でも構いません。
IDもインポートされたものになるとは思いますが…
一応念のために同じにしておいて良いでしょう。
phpMyAdminのインポート
新しくwpX側にwordpressがインストールされたので
今度は、wordpressの旧ブログの復活を試みます。
画像ばかり多くなってしまいますので、説明画像は省きますが
サーバーの管理のwordpress一覧・設定を選択すると
インストール済みのwordpressの一覧が表示されます。
始めてなら、先ほどインストールしたwordpressが表示されていると思います。
その項目の”設定”をクリックすると、
インストールしたwordpressの設定が色々できる項目が並んでいます。
その中の”データベース管理”内の”phpMyAdmin”をクリックします。
旧ブログのデータベースでエクスポートした時に見た画面が 再び現れたと思います。
エクスポートした時同様に、左側からインストールした項目を選び
インポートを実行します。
※ここでエラーが生じた場合、もう一度インポートから実行。
それでもエラーが出ると言う事は、エクスポートが上手くいっていない場合が考えられます。
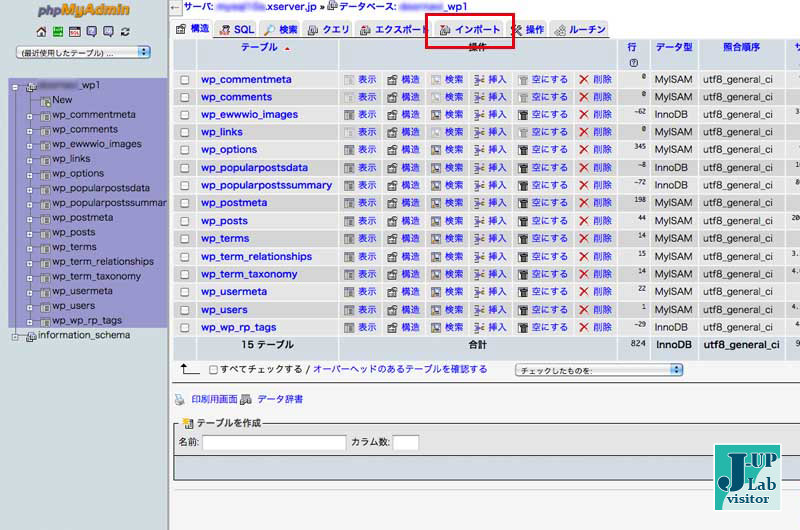
FTPを有効にしてデータのアップ
データベースのインポートが成功したら、
FTPアカウントを設定して、データのアップロードができるようにしましょう。
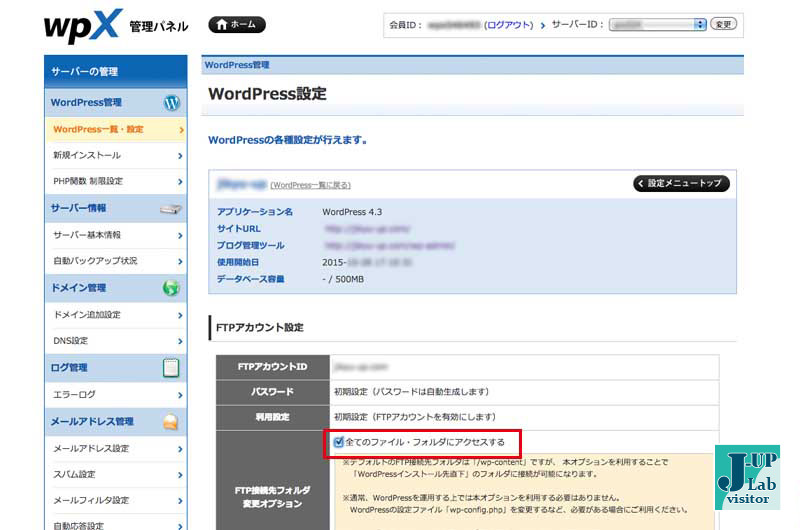
”全てのファイル・フォルダにアクセスする”にチェックをし、 実行します。
その際、パスワードは自動生成されますので、必ず控えておいてください。
FTPでデータをアップ
いよいよ最終的なアップロードになります。
旧サーバーからダウンロードした”wp-content”をアップロードします。
当然の事ながら、新しいサーバーの”wp-content”がある場所です。
ここでそのまま上書きしても良いですが、
ダウンロードしたときと同じように何回かに分けて少しずつアップロードしてください。
アップロードしている途中でネット回線が断線したり、
重すぎて1日中掛かる事もありますので、
エラーを防ぐ為にも、少しずつ…が基本です。
ダウンロードも同じ事ですね。 ”.htaccess”をアップロードします。
この”.htaccess”をアップした事でエラーになる可能性もあります。
”.htaccess”をアップした事でエラーになった場合については
下記で書き留めています。
ブログ移転後の確認
ブログを移転する作業は終了した訳ですが、
ブログを表示しても、旧ブログが表示されているため
新しく移転したブログは移転が成功したのか?すら分かりません。
ブラウザーのFirefoxを使用している場合なら、
ブラウザー上で簡単に確認する事ができます。
または、macの場合は、アプリケーションを使用する事で
新しく移転したブログだけを表示させる事ができます。
Hostsで移転ブログを確認
私が使用する野間macの為、macをお使いの場合の説明になります。
Hostsというアプリケーションをダウンロードします。
フリーアプリなので無料で使用できます。
なぜ、Hostsを使うかと言うと、
実際に今まで行ってきたサーバーの引っ越しは、成功しているのか?
失敗している場合は「画面が真っ白」「404エラー表示」
つまり”サーバーの引っ越しが失敗”していたら、意味がありません。
このHostsと言うアプリを使うと、特定のipアドレスを使用して
新しく移転したブログを表示する事ができます。
ブログの移転作業が終わったら、Hostsで確認しましょう。
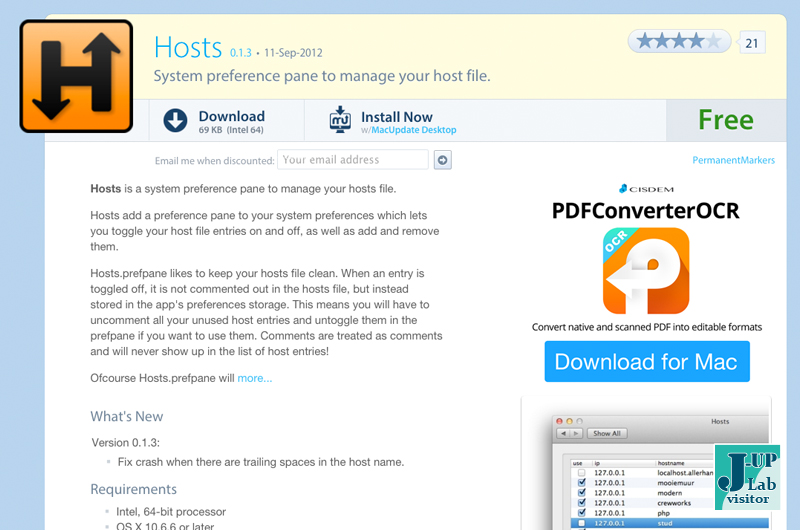
[Hostsのダウンロード先] Hostsの使用方法は、別の記事で記載します。
移転先のブログがエラー表示
移転先のブログを表示させたら真っ白だった。
Internal Server Errorが出て表示されない。
まず、怪しいのは”.htaccess”問題。
wpXの”.htaccess”の設定に習ってみましょう。
[.htaccessの編集] ”wp-content”をアップする時同様に”.htaccess”もアップロードしますが、
”.htaccess”をアップした事でエラーになる場合もあります。
新しい移転先の環境と古い環境がぶつかっている可能性があるので
FTPソフトでサーバーのファイルを確認。
殆どと言って良い程、プラグインの問題が多い。
もっともこれは、私の場合ですが…
プラグインは後からでもインストールできるので、
使用プラグインを控えておいて、FTP上で削除してみましょう。
プラグインの情報が”.htaccess”に書き加えられている事で
エラーになるなら、プラグインを削除して ”.htaccess”のデータを通常の状態にした後、
プラグインをインストールし直した方が早い。
私の経験上の事ですので、あくまでも参考程度に。
ブログ移転の実行
何も問題が無いようであれば、
Xserver側のネームサーバーを、Wpxのネームサーバーに書き換えます。
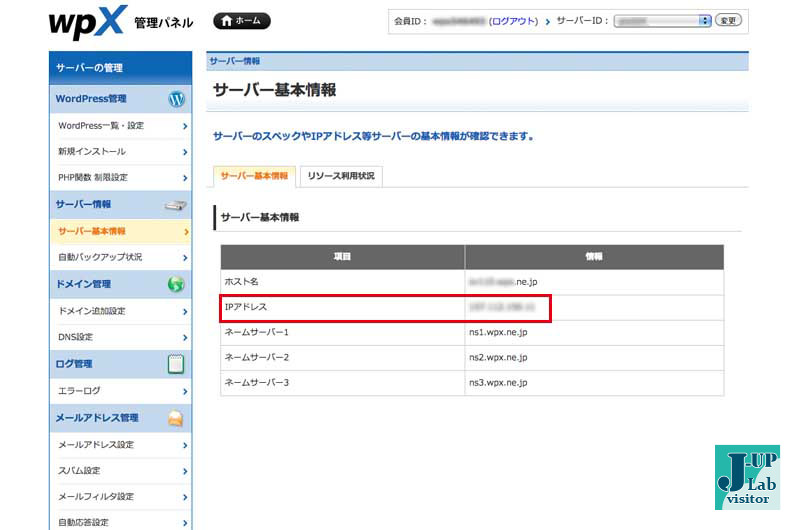
全ては自己責任でお願いします。
数時間はブログの記事を更新しない方が良いと思います。